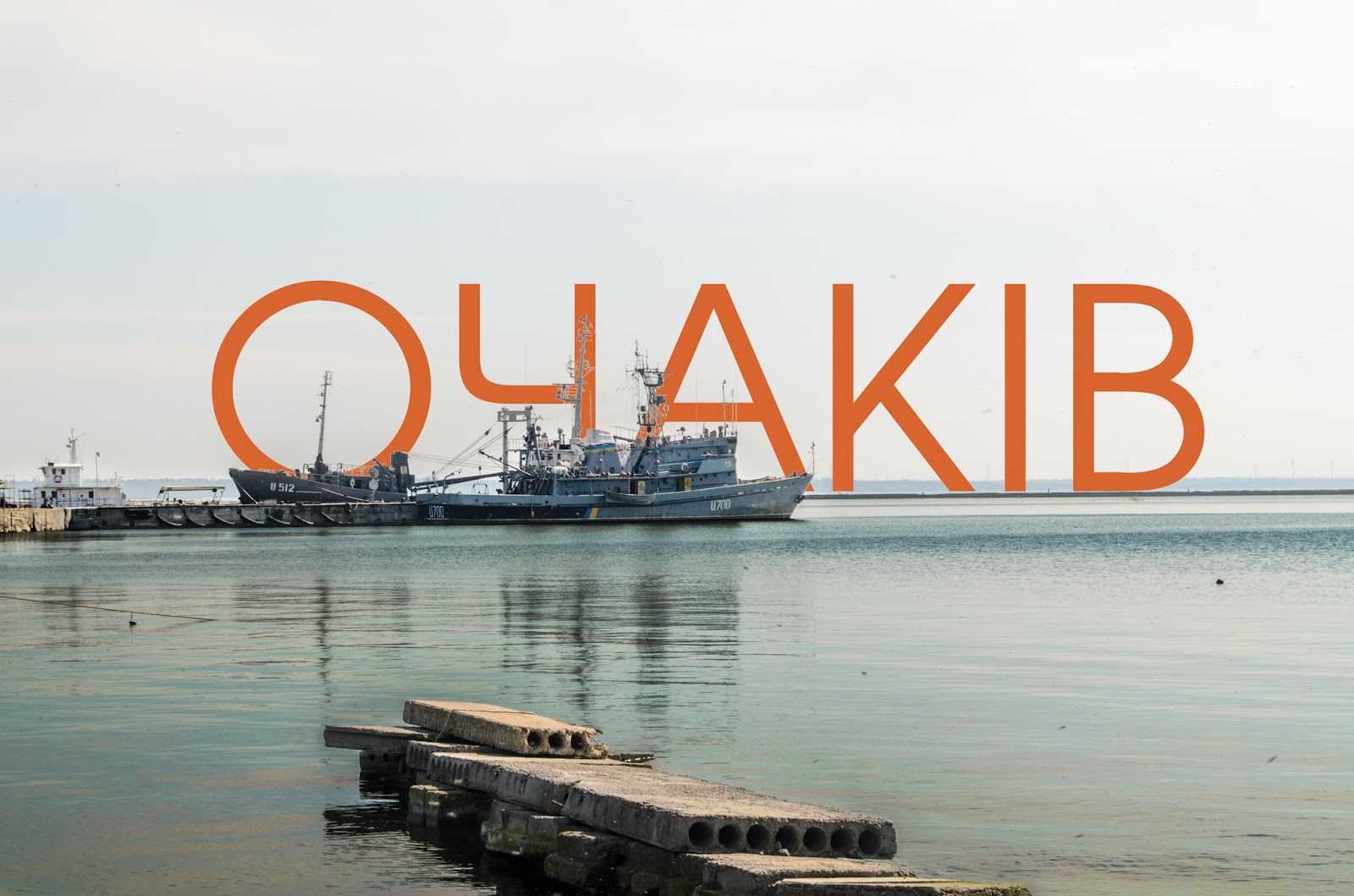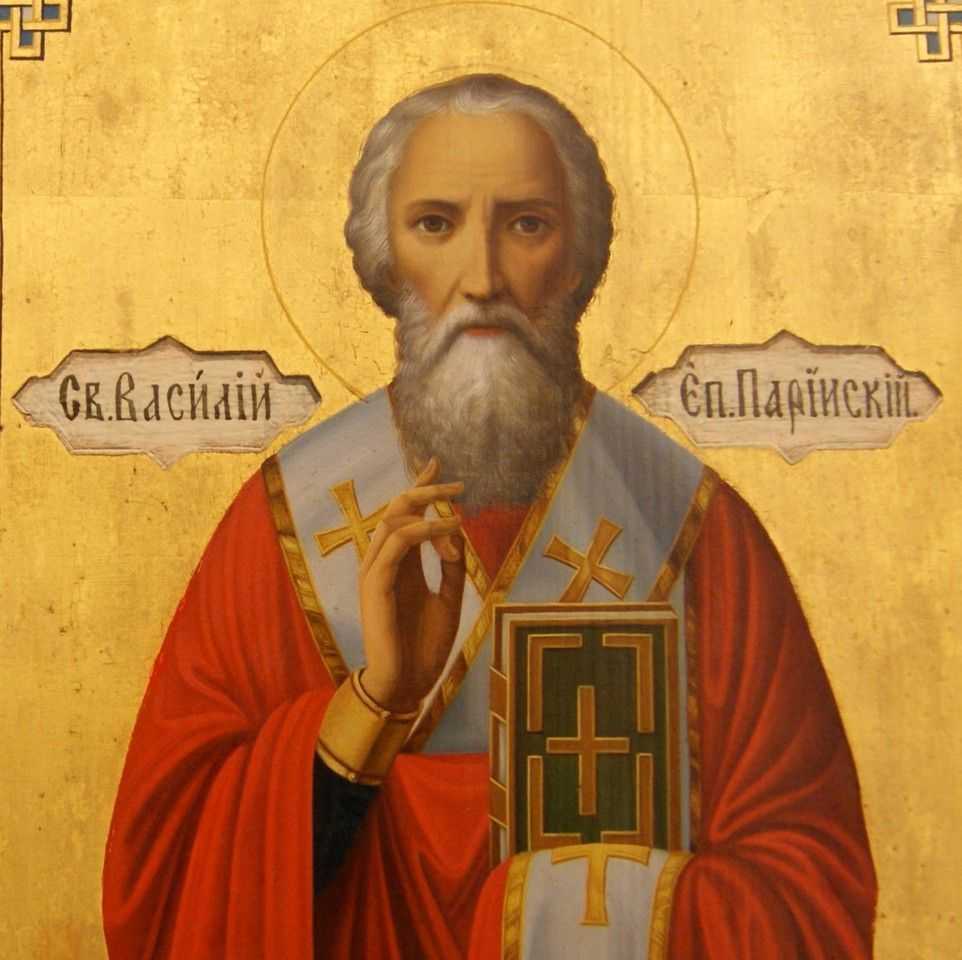Президент підрозділу з виробництва чипів пам'яті Samsung Чун Тон Су нещодавно виступив з різкою критикою Windows 8. У своїй заяві він стверджує, що в цілому відзначається слабкий інтерес до нової ОС, а її доля буде схожа на долю Vista. Дійсно, операційна система Windows 8 дуже неспішно набирає популярність, особливо серед користувачів стаціонарних комп'ютерів.
Багатьох вона бентежить одним тільки видом тейлового екрану і дратує логікою управління. Тим часом, знаючи деякі «секрети», інтерфейс можна зробити більш звичним, а роботу - більш комфортною.
Нижче наведемо ряд порад налаштувань за допомогою не найочевидніших способів. Для перевірки рекомендацій використовувалася версія Windows 8 Професійна (6.2.9200).
1. Прибираємо новий екран блокування
Екран блокування Windows 8 більше підійде для планшетів і інших пристроїв з сенсорним екраном. Відключити його на настільному комп'ютері зі звичайним монітором можна через групову політику. Використовуйте поєднання клавіш {Win} + {R}, наберіть gpedit.msc і натисніть {Enter} - відкриється редактор локальної групової політики.
Перейдіть до вкладки Конфігурація комп'ютера - > Адміністративні шаблони - > Панель керування-> Персоналізація.
Двічі клікніть на параметр «Заборона відображення екрану блокування», виберіть «включено» і натисніть OK.
Після перезавантаження екран блокування відключиться.
2. Аналог «машини часу»
У Windows 8 є вкрай цікава функція, яка за замовчуванням відключена. Це аналог програми резервного копіювання Apple Time Machine, вбудованої в Mac OS X. Щоб її задіяти, підключіть зовнішній або мережевий жорсткий диск, потім зайдіть в «Панель управління» -> «Система і безпека» -> «Історія файлів».
Активуйте резервне копіювання і Windows буде автоматично зберігати попередні версії файлів, що змінилися.
Враховуються тільки файли, що знаходяться в одному з наступних розташувань: в бібліотека, контактах, папці «Вибране», SkyDrive і на робочому столі. Тому всі файли, що вимагають створення архівних копій, слід розміщувати в одному із зазначених місць або об'єднувати в нову бібліотеку.
У будь-який момент ви зможете повернутися до однієї з ранніх редакцій документа або відкотити невдале оновлення інших файлів. Особливо корисна ця функція при написанні об'ємних робіт - курсових і дипломни, дисертацій і звітів.
3. Нові сполучення клавіш
Сама клавіша {Win} тепер виконує перемикання між екраном «Пуск» і останньої запущеною програмою. Подібним чином діє кнопка «Home» в ОС Android. Набір комбінацій з використанням цієї клавіші розширився:
{Win} + {C} - відкриває праву бокову панель Charms;
{Win} + {I} - відкриває вкладку «Параметри» Charms;
{Win} + {K} - відкриває вкладку «Пристрої » Charms;
{Win} + {H} - відкриває вкладку «Загальний доступ»;
{Win} + {W} - відкриває настройку параметрів в інтерфейсі Metro;
{Win} + {X} - викликає панель з основними посиланнями, що замінила меню «Пуск»;
{Win} + {Enter} - запускає екранного диктора;
{Win} + {Tab} - відображає на лівій бічній панелі (Switcher) список запущених програм і дозволяє перемикатися між ними;
{Win} + {Print Screen} тепер не просто робить знімок екрана в буфер обміну, але зберігає його автоматично у вигляді файла з розширенням. PNG в папці «Знімки екрану» бібліотеки «Зображення».
{Win} + {Пробіл} змінює мову або розкладка клавіатури.
4. Відключити панель Charms
Права бічна панель «чудо- кнопок» іноді з'являється дуже недоречно. Прибрати її зовсім можна за допомогою одного параметра реєстру. Натисніть {Win} + {R}, напишіть regedit і натисніть {Enter}. Перейдіть в розділ
HKEY_CURRENT_USERSoftwareMicrosoftWindowsCurrentVersionImmersiveShell
Створіть новий ключ і назвіть його EdgeUI . Створіть у параметрі DWORD. Назвіть його DisableCharmsHint і надайте значення 1. Якщо захочете повернути Charms назад, то змініть значення ключа на 0 або просто видаліть його.
Ви також можете створити за допомогою «Блокнота» текстовий файл з наступним вмістом:
Windows Registry Editor Version 5.00
[HKEY_CURRENT_USERSoftwareMicrosoftWindowsCurrentVersionImmersiveShellEdgeUI]
«DisableCharmsHint»=dword:00000001
Збережіть його з розширенням .reg і запустіть подвійним кліком.
5. Відключити меню перемикання між програмами
Прихильники класичного стилю можуть також відключити Switcher - іншу бічну панель, яка автоматично з'являється при розташуванні курсору миші у лівого краю екрана. Всі маніпуляції аналогічні пункту 4. Єдина відмінність: створюється параметр DWORD з назвою DisableTLcorner, а файл.reg виглядає так:
Windows Registry Editor Version 5.00
[HKEY_CURRENT_USERSoftwareMicrosoftWindowsCurrentVersionImmersiveShellEdgeUI]
«DisableTLcorner»»=dword:00000001
6. Заміна меню «Пуск» і модифікація Metro
У будь-який момент для перемикання на екран у стилі Windows 7 просто натисніть на плитку «Робочий стіл» , комбінацію клавіш {Win} + {R} або викличте командний рядок у списку програм. Ви побачите звичне оформлення, але тепер замість меню «Пуск» у цій же частині екран в Windows 8 відкривається панель з основними посиланнями. Щоб викликати її, підведіть курсор миші в ліву нижню частину екрану або натисніть {Win} + {X}.
Штатними засобами колишнє меню «Пуск» не повернути, проте отримати щось максимально близьке допоможуть сторонні програми. Наприклад, ViStart або Start8. Всі додатки, розраховані на інтерфейс Metro, можна запускати в звичайних вікнах. Допоможе в цьому програма ModernMix від того ж розробника.
Windows 8 автоматично підбирає число рядів з «плитками» на головному екрані. Операційна система виходить з розширення екрану, але у вас може бути своя думка на цей рахунок. Змінити число рядів можна вручну через реєстр. Перейдіть в розділ
HKEY_CURRENT_USERSoftwareMicrosoftWindowsCurrentVersionImmersiveShellGrid
Подивіться, чи є в ньому параметр «Layout_MaximumRowCount». Якщо ні, створіть його (тип DWORD). Надайте йому значення, рівне бажаного кількості рядів, і перезавантажте комп'ютер.
7. Переглянути займаний додатками обсяг і видалити невикористовувані
Це може бути доцільно, якщо у вас SSD або просто тяга до раціонального мінімалізму. Для цього натисніть {Win} + {I}, клацніть внизу «зміна параметрів комп'ютера» і перейдіть на вкладку «Загальні».
Натисніть «переглянути розмір додатків» - і побачите список в стилі Metro із зазначенням розміру кожної програми.
8. Storage Spaces
У Windows 8 і Windows Server 2012 жорсткі диски будь-якого обсягу з інтерфейсами SAS, SATA або USB можна логічно об'єднувати в пули. У них створюються віртуальні сховища, які виглядають в «Провіднику» як звичайні дискові розділи. Їх основний плюс полягає в можливості легкого розширення. Коли на такому віртуальному диску закінчується вільне місце, можна просто додати до пулу новий фізичний диск, нічого більше не змінюючи. Крім жорстких дисків допускається використання SSD і навіть флешок.
Управління пулами знаходиться в «Панелі управління», на вкладці «Система і безпека» в розділі «Дискові простори».
Для підвищення надійності в Storage Spaces виберіть один з рівнів зеркалювання або контроль парності. Оскільки надійність досягається за рахунок дублювання даних, розплачуватися за неї доведеться швидкістю і доступним об'ємом. В цілому, звичайному користувачеві технологія може здатися більш зручною, ніж RAID або масив JBOD. Проте чисто програмна реалізація і гібридна структура накопичувачів накладають зрозумілі обмеження на швидкість. Оскільки в Storage Spaces використовується нова файлова система ReFS (Resilient File System), старі дискові утиліти не можуть з нею працювати. Приємного користування!
На закінчення відзначимо , що крім набуття нових особливостей Windows 8 зберегла і ряд популярних інструментів від своїх попередниць. Наприклад, подивитися основні параметри комп'ютера і ОС можна однією штатної утилітою.
Для цього спочатку викличте командний рядок, потім введіть systeminfo і натисніть { Enter }. Будуть відображені детальні відомості, серед яких вказані ім'я комп'ютера, повна версія ОС, час її установки і код продукту, час останнього завантаження, назву материнської плати, тип і частота процесора, обсяг загальної та вільної оперативної пам'яті, число мережевих адаптерів і їх MAC- адреси, завантажувальний диск і папка ОС, загальне число і перелік встановлених пакетів виправлень.